There are lots of hidden settings you can change in Microsoft Word. To see them in Word 2007, click the round Office button in the top left. From the menu, click the Word Options button at the bottom:
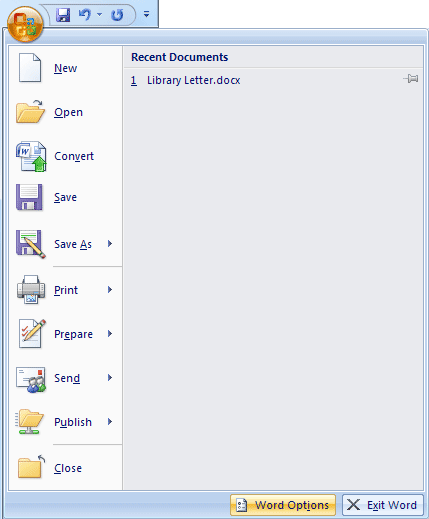
In Word 2010, click the File tab. From then menu on the left, select Options. (Rather confusingly it looks like the Info tab is selected. This is Micrsofot's fault, not ours!):
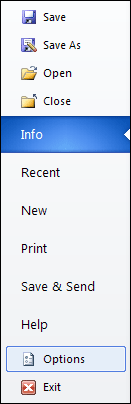
When you click on Options or Word Options you'll see a dialogue box appear. This one in Word 2007:
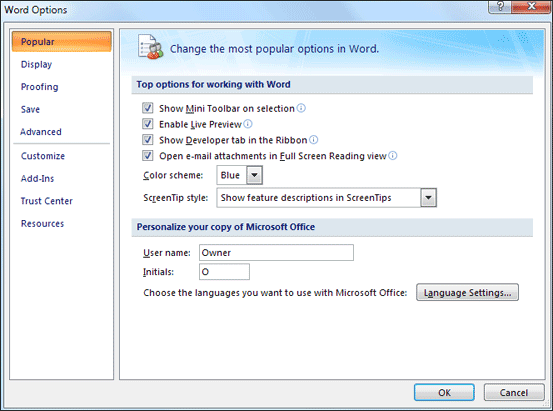
And this one in Word 2010:
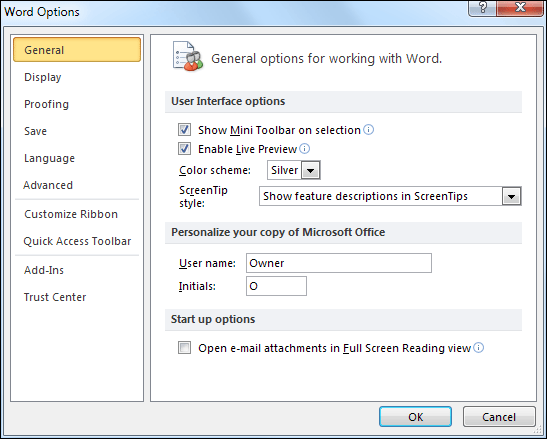
The list on the left leads to more options. The first item is the Popular tab (General in Word 2010). It shows you the "Top options for working with Word". One you might want to change is to get rid of the mini toolbar. The mini toolbar appears every time you select some text. It's this one:
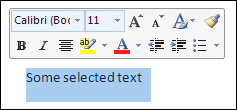
If it's annoying you, uncheck the box on the Popular or General tab that says "Show Mini Toolbar on selection". When you click OK on the Word Options dialogue box the mini toolbar won't appear anymore when you select some text.
If you don't do any programming with Microsoft Word then you can also uncheck the box "Show Developer tab in the Ribbon". If you've worked with Macros before then check this box, because you'll need it. (If you need the developer tab in Word 2010, click onCustomize Ribbon. Under Choose commands From, select Custom Tabs and Groups. From the Main tabs check boxes, select Developer.)The default colour for Word is blue in version 2007 and Silver in Word 2010. Click the Color scheme box to see more. Sadly, there are only two others, Silver and Black.
No comments:
Post a Comment