The reason why we set up sections in our Word document is so that each section can be formatted separately. We want one header on the even pages and a different header on the odd pages. We want to put the words "Fairy Tales" in one header and the name of the story in the other. However, we don't want anything at all on the first page of each story, where the title is. To do that we need a few more section breaks.
The section breaks you have used so far have been Next Page ones. These will insert a new blank page. We don't want that. We want a type of section break calledContinuous. This is still a section break, except it doesn't insert a new page.To set up a Continuous Section Break, move your cursor to the bottom of page 2 of your Cendrillon story (page 1 will have the Cendrillon title at the top). Position your cursor on the last line of this page, as in the image below:
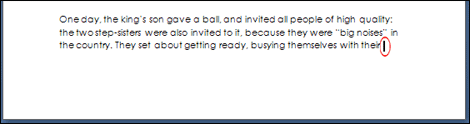
Make sure your cursor can't go any further down this page. Ours is at the end of the line. If we were to hit the down arrow on our keyboard the cursor would move to the next page.
Click on the Page Layout tab at the top of Word. From the Page Setup panel, click theBreaks item again. From the menu, select Continuous under Section Breaks: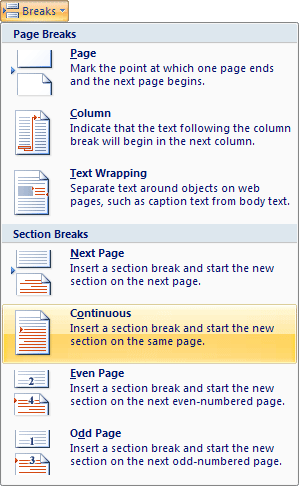
It will appear as though nothing has happened. But check the Section area in your Status Bar in the bottom left of Word. The page with the Cendrillon title should be Section 3. When you click anywhere on the second page of your Cendrillon story this should change to Section 4.
Now do the same thing for the next two stories in your document:- Move your cursor to the bottom of page 2 of the story
- Insert a new Continuous Section break
Because our last two stories are only one page each, we don't need to set up new section breaks for them - they already have a Next Page section break.
With the Sections breaks all set up, we can now insert the headers.
With the Sections breaks all set up, we can now insert the headers.
No comments:
Post a Comment