Before we insert the text file that you download in the previous lesson, we can set up our margins and tabs. To set the margins for the entire document, do the following:
- Click on the Page Layout tab at the top of Word
- From the Page Layout tab locate the Page Setup panel
- Now click the small arrow in the bottom right of the Page Setup panel:
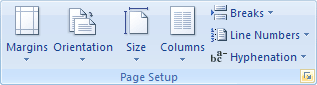
You can also click the Margins item, and then Custom Margins from the menu that appears:
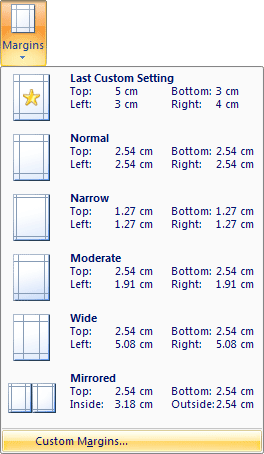
The Margins dialogue box will appear, and look like this:
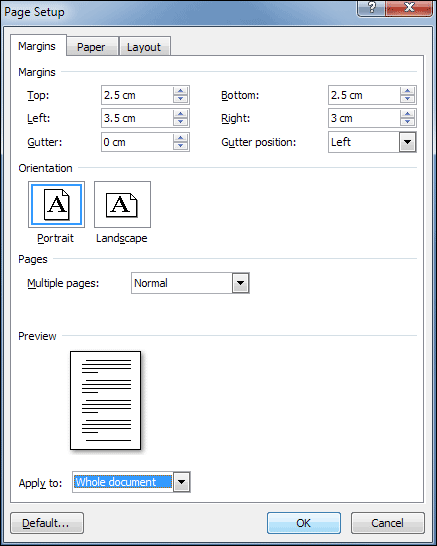
The values to set are these:
Top: 2.5 cm (1 inch)
Bottom: 2.5 cm
Left: 3.5 cm (1.38 inches)
Right: 3.0 cm (1.18 inches)
Apply to: Whole Document
When you're done, click OK. You will be returned to your blank page with the new margins set.Bottom: 2.5 cm
Left: 3.5 cm (1.38 inches)
Right: 3.0 cm (1.18 inches)
Apply to: Whole Document
We're going to set up a Tab Stop for the first line of each paragraph. We can then indent by pressing the Tab key on the keyboard. To set a Tab stop, do the following:
- Still on the Page Layout tab, locate the Paragraph panel
- Click the small arrow in the bottom right of the Paragraph panel:
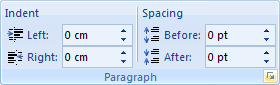
This will bring up the Indents and Spacing dialogue box, which you've met before. (You brought up this dialogue box from the Paragraph panel on the Home ribbon, previously. But it's the same one.)
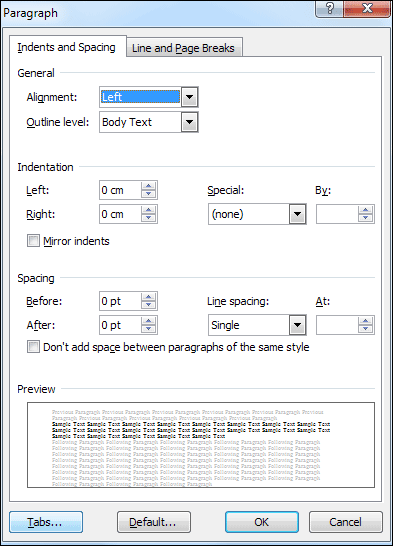
Click the Tabs button in the bottom left to bring up the Tabs dialogue box:
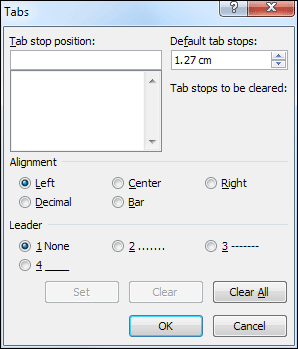
We're going to change the Default tab stop. A default is a number that is built into the programme. If you look at the top right of the Tabs dialogue box you'll see the figure of 1.27 cm for the "Default tab stops" (or the equivalent in inches). This default number will be the same for everybody with the same version of Microsoft Word. You can, of course, change it. But what you are changing here is the size of the jump that the cursor makes when you press the Tab key on your keyboard. So with the cursor blinking on the first line, when you press the tab key, your cursor will jump 1.27 centimetres.
- Click inside the text box next to "Default tab stops". Delete the number 1.27 and type in 1.5 instead (or 0.59 if you're working in inches)
- When you have finished, click the OK button
- On your new blank page, make sure your cursor is blinking at the start of a line
- Press the tab key on your keyboard
- Your cursor should now jump 1.5 centimetres.
No comments:
Post a Comment