How to Save and Open Zip Files
Click on the link above with your right mouse button. From the menu that appears selectSave Target As (or Save Link As if you use Firefox to browse the internet). You'll then see a dialogue box where you can choose a location on your computer to save the file:
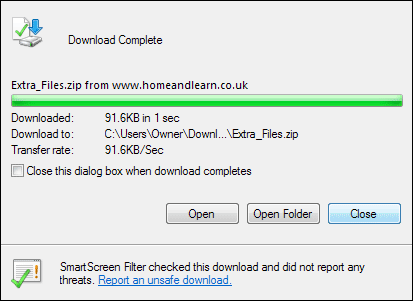
Now that you have downloaded the zip file, you need to unzip it. Open up an explorer window by clicking the round Start button in the bottom left of Windows 7 or Windows Vista. From the menu, select Computer.
Navigate to where on you computer you saved your zip file to:
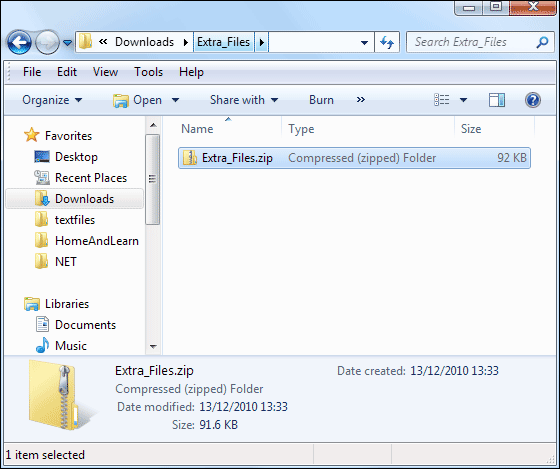
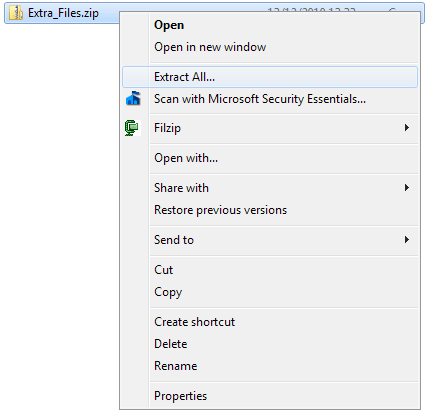

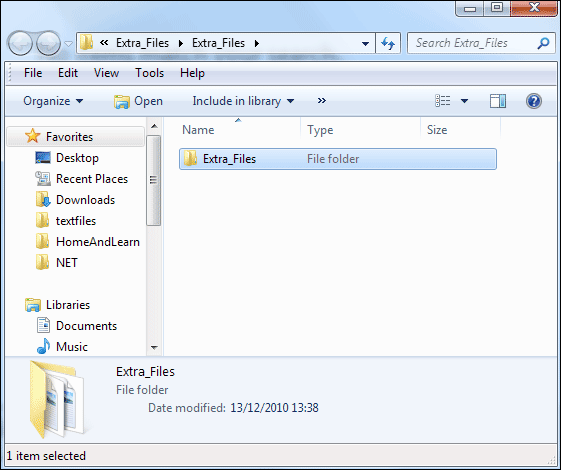

With the files downloaded and extracted, we can make a start.
So click the Office button and click the New item from the menu, if you have Word 2007. If you have Word 2010, click the File tab then the New item on the left menu. From the dialogue box that appears, select the Blank document template. Then click the Createbutton in the bottom right.
Save your new blank document with the name Fairy Tales.
Inserting a Story
The first thing to do is to insert the stories.Click the Insert tab at the top of Word and locate the Text panel. Click the arrow next to the Object item, and select Text from file:
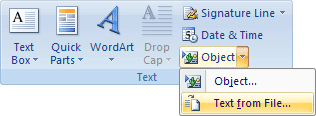
When you click on Text from file a dialogue box will appear. Navigate to yourExtra_Files > Stories folder and select the Cendrillon file:

Click the Insert button to insert the file into your blank document.
Click back on to the Home tab, and note the Font. It will probably be the default Calibri at a size of 11 points
No comments:
Post a Comment