The first thing we need to do is to create a database of people, along with their address information. We'll use this later with the mail merge.
To create your database, click the Mailings tab at the top of Word. From the Mailings tab, locate the Start Mail Merge panel: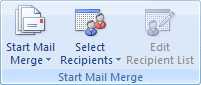
Click on Select Recipients to see a dropdown list:
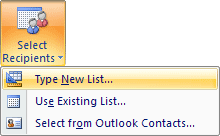
We want to type a new list, so click on that item. You'll see the following dialogue box appear:
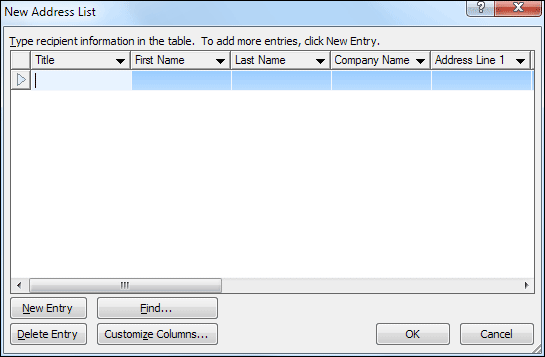
This dialogue box allows you to type in address information, one address per line. If you scroll across using the scroll bar at the bottom of the dialogue box you'll see that there are a lot of columns you can fill in. You don't need to fill them all in, you'll be glad to know, just the ones you need.
To see how it works, type in a title, a first name, and a last name. You can use the same (fictitious) information as us. In the image below, we've entered Ms Helen James: (To get your cursor to flash in the next box, you can either just left click, or you can press the TAB key on your keyboard.)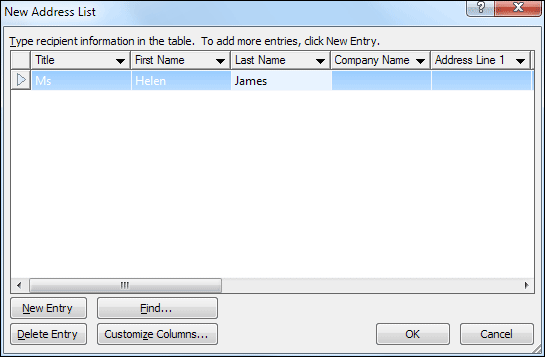
Now scroll across and enter the address information (12 Old Square, Evercrease):

To add a new address, click the New Entry button in the bottom left. A new row will be created, and your cursor will be flashing in the Title box again. Add the following addresses to your list:
Eric Khan, 10 New Square, Evercrease
Tommy Lee, 26 New Square, Evercrease
Priyanka Collins, 14 Old Square, Evercrease
When you're finished, your Address List should look something like this:Tommy Lee, 26 New Square, Evercrease
Priyanka Collins, 14 Old Square, Evercrease
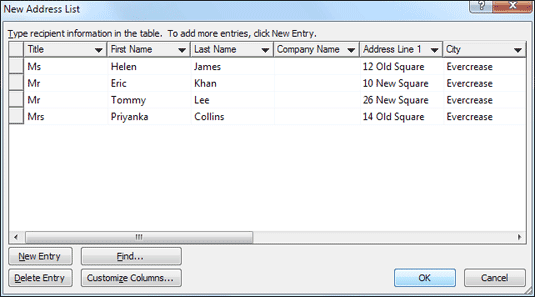
Now click OK. When you click on OK, you'll see the Save dialogue box appear:
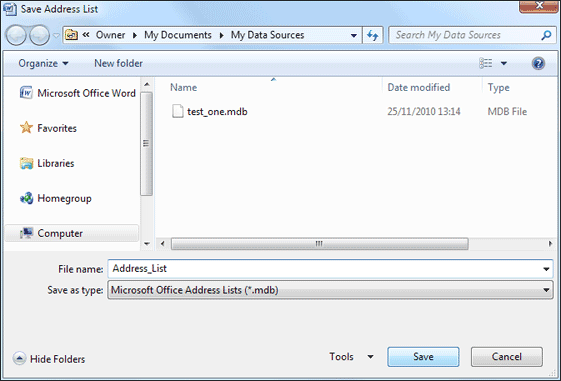
Take note of where the file is being saved, and the file type. You are saving it in a folder called My Data Sources, which is in the My Documents folder. The type of file is aMDB database.
Type a name for you file in the File Name box. We've called ours Address_List. Click the Save button to save your address list. You will then be returned to Microsoft Word.If you want to add new addresses to your list, click on Edit Recipient List on the Start Mail Merge panel:
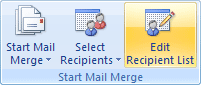
When you click on Edit Recipient List you'll see a dialogue box appear. This one:
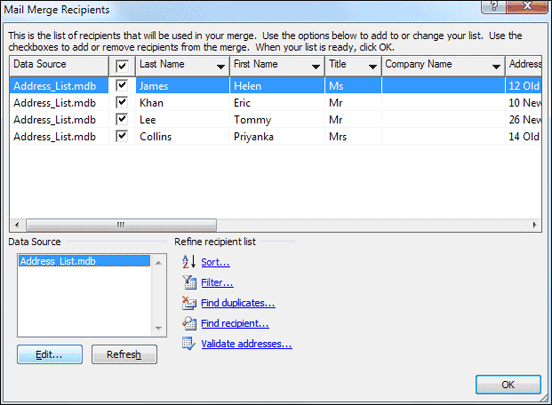
Click on your Data Source in the small box just above the Edit button in the bottom left. Then click the Edit button to bring up the Address List dialogue box again, where you can add a New Entry to your list.
No comments:
Post a Comment