In the previous two lessons, you created the letters T and E using Word Shapes. For this lesson, we'll use Word Art for the letter X.
Click on the Insert tab again. From the Insert tab, locate the Text panel and the Word Art item:
Click on Word Art to reveal the following list in Word 2007:
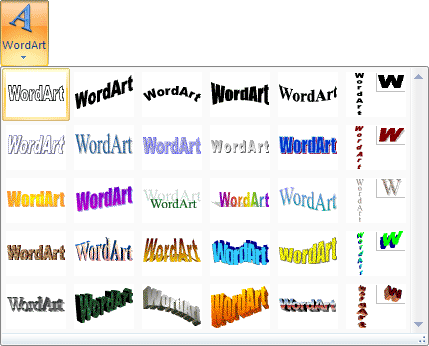
In Word 2010, the list looks like this:

With Word Art you can type some text and turn it into any of the styles you see above, such as curved text (Word 2007 only), 3D text, etc.
We only want the letter X, and in a plain style. So click on the first one on the top row, if you have Word 2007.When you click an item on the Word Art list you'll see the following dialogue box appear (Word 2007 users):

Type the letter X in the Text area, and then change the Font to Arial Black. Set the Size to 48 so it's nice and big. Then click OK. Your X should look like this on the page:
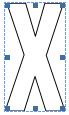
Change the height and width of your letter X to 2 cm for each one. Set the Fill colour to black.
Word 2010 users only
For Word 2010 users, click the first item on your menu (top left). You'll then see this appear on your page:
On the WordArt Styles panel set the Text Fill to black:

Now click on the Home tab and set the font to Arial Black size 48. Delete the default text of "Your text here" and type a letter X. Your Word Art will then look like this:

If you look closely, however, you'll see the letter X has a drop shadow. To get rid of it, select your letter X. Then locate the Text Effects item on the WordArt Styles panel. Set the Shadow to "No Shadow":
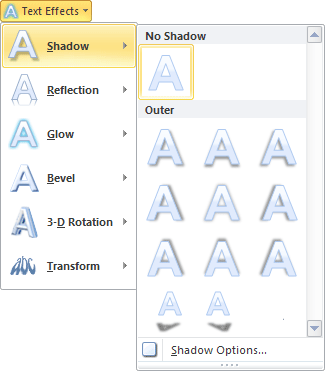
Your letter X should now look like this:

Use the Size panel to change the height and width of your letter X to 2 cm for each one. To remove any blue outline around your letter X use the Text Outline menu just above the Text Effects item on the WordArt Styles pane. Set the Outline to black.
Word 2007 and Word 2010 users
So that you can move your letter X around the page, click the Text Wrapping option on the Arrange panel (Format tab). From the menu that appears, select the Square item: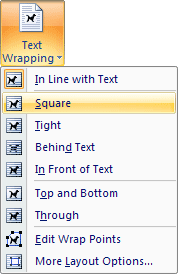
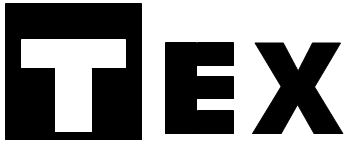
No comments:
Post a Comment